Het Omgevingsloket
Sinds 1 januari 2024 lopen alle aanvragen over de fysieke leefomgeving via het nieuwe Omgevingsloket. Dit landelijke systeem is een mooie oplossing voor de vele systemen hierover. Het is bijvoorbeeld de vervanger van het OLO, de AIM online en Ruimtelijke Plannen. Het systeem is alleen nog niet perfect en kan best ingewikkeld zijn, omdat we er allemaal pas net mee werken en nog moeten wennen aan een nieuwe werkwijze.
Daarom leggen wij op deze pagina de mogelijkheden van het Omgevingsloket uit: wat kun je er mee en hoe kun je het gebruiken?
Wanneer je naar het Omgevingsloket gaat, zie je bovenin vier menu-knoppen (Home - Vergunningscheck - Aanvragen - Regels op de kaart). Hieronder leggen we uit waar elke knop voor is.
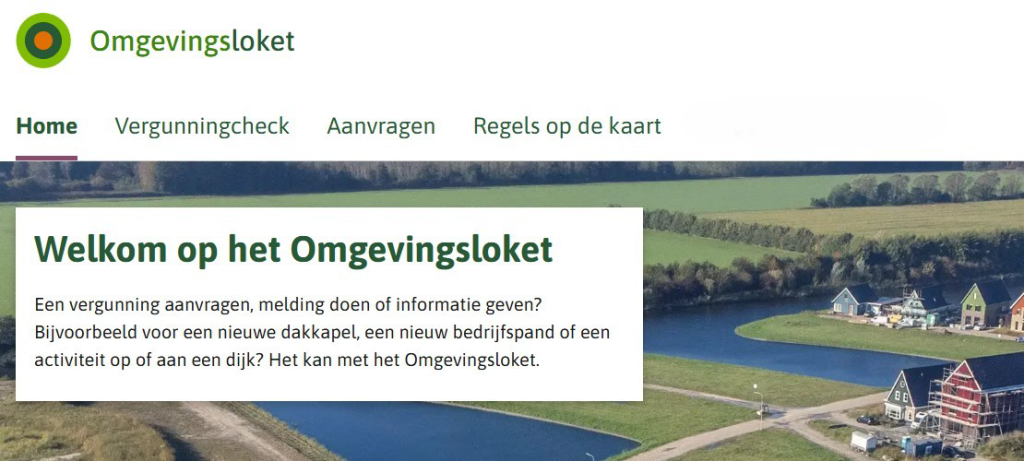
Home
Dit is de welkomstpagina. Vanaf hier kun je doorklikken naar de andere pagina’s, je kunt inloggen en je ziet of er storingen zijn.
Vergunningcheck
Wil je weten of je ergens een vergunning voor nodig hebt? Dat kun je hier zelf nakijken. Klik op de groene knop Doe de Vergunningcheck.
Stap 1
Vul de locatie in waar je iets wilt gaan doen. Je kunt onder andere zoeken op adres. Wanneer je aan het typen bent, zoekt het systeem met je mee naar het juiste adres. Ook kun je kiezen voor zoeken op postcode en huisnummer, het kadastraal nummer of de coördinaten. Daarnaast is het mogelijk om een gebied te tekenen op de kaart door op de knop met het potlood te klikken Teken een gebied op de kaart.
Wanneer je een locatie hebt gekozen door een van deze methoden te gebruiken, verschijnt er een kaart met daarop de locatie in oranje ingetekend. Klopt dit? Klik dan rechtsonder op de groene knop Volgende stap >. Klopt het niet? Dan kun je proberen om op een andere manier alsnog de juiste locatie te selecteren.
Stap 2
Nu kun je de werkzaamheden gaan selecteren waarvoor u een vergunningcheck wil doen. Het systeem is zo opgebouwd dat de juiste werkzaamheid zo makkelijk mogelijk naar boven komt. Je kunt bijvoorbeeld zoeken op woorden als: carport, garage verbouwen, schuur en uitrit. Soms is het direct duidelijk uit de zoekresultaten welke werkzaamheid je nodig hebt, soms ook niet. Kom je er niet uit? Dan kun je altijd even contact met onze Frontoffice Vergunningen opnemen via 0416-683456 of fobwl@waalwijk.nl.
Heb je de juiste werkzaamheid gevonden? Klik de werkzaamheid dan aan. Er verschijnt nu een vinkje in het vakje voor de werkzaamheid.
Wil je voor meerdere werkzaamheden de vergunningcheck doen? Dan kun je nu ook zoeken naar de andere werkzaamheid. Het systeem onthoudt de werkzaamheden die al zijn geselecteerd.
Zijn alle werkzaamheden geselecteerd? Klik rechtsonder op de groene knop Volgende.
Het systeem laat nu de werkzaamheden zien die zijn gekozen. Daaronder staan werkzaamheden die mogelijk ook van toepassing aan zijn, maar waar je misschien nog niet aan hebt gedacht. Ga je een van deze werkzaamheden uitvoeren? Selecteer deze dan. Ben je daarmee klaar? Klik rechtsonder op Volgende. Het systeem laat nog een keer zien welke werkzaamheden je hebt geselecteerd. Je krijgt nogmaals de mogelijkheid om werkzaamheden toe te voegen. Is het overzicht compleet? Klik rechtsonder op Volgende stap >.
Stap 3
Je bent aangekomen bij de vragenlijst. Hier zie je vragen van verschillende overheden, bijvoorbeeld het Rijk, de Provincie, de Gemeente en het Waterschap. Laat de hoeveelheid vragen je niet afschrikken. Sommige vragen verdwijnen ook, afhankelijk van de antwoorden.
Stap 4
De meeste activiteiten beginnen bij de aanwezigheid van beschermde planten en/of dieren. Door de vragen en de toelichting daarvan goed te lezen, kun je antwoord geven op de vragen.
Nu de rest van de vragen. Kom je er niet uit met het beantwoorden van de vragen? Dan kun je altijd even contact met onze Frontoffice Vergunningen opnemen via 0416-683456 of fobwl@waalwijk.nl.
Na het invullen van het antwoord, kun je bij de vraag klikken op Volgende.
Heb je alle vragen ingevuld? Klik rechtsonder op Volgende stap >.
Stap 5
Nu krijg je het resultaat te zien. Onze tip is om meteen bij 1 de actielijst te downloaden, als je dan per ongeluk de pagina weg klikt, blijven de resultaten bewaard en hoef je de vragenlijst niet opnieuw in te vullen.
De tussenconclusies bij de verschillende cijfers kun je openklikken door op ">" of het rondje met "i" te klikken. Lees deze goed door.
Mogelijk heb je geen vergunning nodig, maar moet je wel met iets anders rekening houden. Ook dat lees je op deze pagina.
Soms zijn de regels best ingewikkeld. In die gevallen hebben we ervoor gekozen om geen hele lange vragenboom te maken, maar om je direct contact op te laten nemen, zodat je vraag sneller beantwoord kan worden. De conclusie is dan neem contact op met uw gemeente.
Heb je de pagina goed doorgelezen en blijkt dat je een vergunning nodig hebt of een melding moet indienen? Je kunt ervoor kiezen om dit meteen aan te vragen. Klik dan rechtsonder op de groene knop Aanvragen en voorbereiden.
Wil je het niet meteen aanvragen? Dan kun je dit scherm wegklikken en op een later moment de aanvraag doen.
Aanvragen
Op deze pagina vind je informatie over het doen van een aanvraag of het indienen van een melding. Wil je een aanvraag starten? Klikt dan bovenin op de groene knop Start aanvraag. Je moet nu eerst inloggen met Digi-D of eHerkenning.
Stap 1
Vul de locatie in waar je iets wilt gaan doen. Je kunt onder andere zoeken op adres. Wanneer je aan het typen bent, zoekt het systeem met je mee naar het juiste adres. Ook kun je kiezen voor zoeken op postcode en huisnummer, het kadastraal nummer of de coördinaten. Daarnaast is het mogelijk om een gebied te tekenen op de kaart door op de knop met het potlood te klikken Teken een gebied op de kaart.
Wanneer je een locatie hebt gekozen door een van deze methoden te gebruiken, verschijnt er een kaart met daarop de locatie in oranje ingetekend. Klopt dit? Klik dan rechtsonder op de groene knop Volgende stap >. Klopt het niet? Dan kun je proberen om op een andere manier alsnog de juiste locatie te selecteren.
Stap 2
Nu word je gevraagd de activiteiten te selecteren die je gaat uitvoeren. Als je de vergunningcheck hebt gedaan, dan staat in het resultaat daarvan de activiteit die je moet aanvragen. Klik daarna rechtsonder op de groene knop Volgende stap > om verder te gaan.
Stap 3
Er worden een aantal vragen gesteld om de aanvraag duidelijk te krijgen. Vul deze zo goed als mogelijk in. Schrik niet van het aantal vragen. Het kan zijn dat je niet alles hoeft te beantwoorden. De vragen die je niet hoeft te beantwoorden haalt het systeem zelf weg. Alles ingevuld? Klik dan rechtsonder op de groene knop Volgende stap >.
Stap 4
In veel gevallen zijn er ook bijlagen nodig bij uw aanvraag. Hier wordt u de gelegenheid gegeven om deze aan te leveren. Mogelijk vraagt het systeem om bijlagen die niet per se nodig zijn. Lever aan wat je hebt en waarvan je denkt dat het nodig is. Mocht er toch nog meer nodig zijn, dan nemen we zo snel mogelijk contact met je op. Alle documenten aangeleverd? Klik dan rechtsonder op de groene knop Volgende stap >.
Stap 5
Het systeem vraagt om je gegevens. Doe je de aanvraag namens jezelf? Vul deze dan in. Doe je de aanvraag namens iemand anders? Volg dan de instructie die staat in het lichtblauwe blok aan de bovenkant van het scherm. Klaar? Klik dan rechtsonder op de groene knop Volgende stap >.
Stap 6
Je krijgt een kort overzicht te zien van je aanvraag. Als je rechtsonder klikt op de groene knop Volgende, dan kun je eventueel nog een toelichting achterlaten of een referentienummer (bijvoorbeeld een projectnummer). Ook kun je het door jou ingevulde aanvraagformulier downloaden. Ben je klaar om de aanvraag in te dienen? Klik dan rechtsonder op de groene knop Indienen.
Iemand anders machtigen
Je kunt zelf een vergunning aanvragen via het Omgevingsloket, maar je kan ook iemand anders machtigen om dit te doen. Je moet de gemachtigde dan toevoegen aan je project. De gemachtigde kan de aanvraag verder afmaken en indienen. Via de volgende stappen kunnen je iemand machtigen:
- Log in op 'Mijn Omgevingsloket'.
- Klik op de naam van het project waar je een gemachtigde aan wilt toevoegen.
- Onder 'Mijn projecten' klik je op de knop 'Deelnemers'.
- Klik op 'Voeg deelnemer toe'.
- Vul het e-mailadres in van de persoon of organisatie die je wilt machtigen.
- Kies de rol 'Gemachtigde'.
- Klik op de knop 'Verstuur activatiecode'.
De gemachtigde krijgt een e-mail met een activatiecode. Deze code kan worden geactiveerd via het scherm 'Mijn projecten' in 'Mijn Omgevingsloket'.
- Log in op 'Mijn Omgevingsloket'.
- Klik op 'Activatiecode invoeren'.
- Vul de activatiecode in.
- Klik op de knop 'Project toevoegen'.
De machtiging is geactiveerd in het machtigingenregister. De gemachtigde heeft dezelfde rechten. De gemachtigde kan bijvoorbeeld een aanvraag indienen, aanvullen en intrekken.
Als gemachtigde een aanvraag starten
Als gemachtigde open je een nieuw project in 'Mijn Omgevingsloket' en voeg je daarna de initiatiefnemer toe. Dit gaat via de volgende stappen:
- Log in op 'Mijn Omgevingsloket'.
- Klik op de knop 'Nieuw project'.
- Vul de naam van het project in.
- Open het nieuwe project in 'Mijn projecten' door op de titel van het project te klikken.
- Onder 'Mijn projecten' klik je op de knop 'Deelnemers'.
- Klik op 'Voeg deelnemer toe'
- Vul het e-mailadres in van de persoon of organisatie die de initiatiefnemer is.
- Kies de rol 'Initiatiefnemer'.
- Klik op de knop 'Verstuur activatiecode'.
Let op: Als gemachtigde kun je alleen initiatiefnemers toevoegen als de aanvraag of melding nog niet is ingediend. Ook kun je als gemachtigde nog geen andere deelnemers toevoegen aan het project.
Initiatiefnemers krijgen vervolgens een e-mail van het Omgevingsloket met de activatiecode. Zij loggen in met hun gegevens via DigiD, eHerkenning, Omgevingsloket-ID of eIDAS en doorlopen de volgende stappen:
- Log in op 'Mijn Omgevingsloket'.
- Klik op de knop 'Activatiecode invoeren'.
- Vul de activatiecode in.
- Klik op de knop 'Project toevoegen'.
De initiatiefnemer is nu toegevoegd aan het project. Als gemachtigde kun je de aanvraag of melding verder afmaken en indienen.
Regels op de kaart
Ben je benieuwd naar welke regels er allemaal gelden op een locatie? Die kun je zien in het omgevingsplan bij het onderdeel Regels op de kaart. Ben je op zoek naar het bestemmingsplan? Bestemmingsplannen zijn sinds 1 januari 2024 opgenomen in het omgevingsplan van de gemeente.
Je kunt zoeken op locatie, door het intypen van een adres, de coördinaten of je kunt zelf een locatie tekenen op de kaart met behulp van de knop met het potlood. Ben je naar een specifiek document op zoek? Dan kun je kiezen voor Document zoeken.
Heb je de locatie geselecteerd? Klik op de groene knop Zoeken. Nu kun je per overheid de regels bekijken. Standaard opent het systeem de regels van de gemeente.
Er zijn een aantal verordeningen die wel onderdeel zijn van het omgevingsplan, maar die je nog niet via Regels op de Kaart kunt bekijken, dat zijn:
Kom je er niet uit? Dan kun je altijd even contact met onze Frontoffice Vergunningen opnemen via 0416-683456 of fobwl@waalwijk.nl.
Maatregelen op maat
Deze optie staat niet boven in de navigatiebalk, maar als je op de Home pagina naar beneden scrolt, dan kun je makkelijk doorklikken.
Eerst stonden de juridische regels waar de maatregelen op zijn gebaseerd in het Activiteitenbesluit. Voor het op zoeken daarvan gebruikte je waarschijnlijk de AIM online module. Sinds 1 januari 2024 is die applicatie vervangen en vind je deze regels hier terug.
Met ‘Maatregelen op maat’ zie je in een overzicht welke maatregelen je moet nemen, hoe vaak en in welke volgorde. Ook is het overzicht te printen, zodat je het overzicht kunt gebruiken als checklist.
Stap 1
Vul de locatie in waar je iets wilt gaan doen. Je kunt onder andere zoeken op adres. Wanneer je aan het typen bent, zoekt het systeem met je mee naar het juiste adres. Ook kun je kiezen voor zoeken op postcode en huisnummer, het kadastraal nummer of de coördinaten. Daarnaast is het mogelijk om een gebied te tekenen op de kaart door op de knop met het potlood te klikken Teken een gebied op de kaart.
Wanneer je een locatie hebt gekozen door een van deze methoden te gebruiken, verschijnt er een kaart met daarop de locatie in oranje ingetekend. Klopt dit? Klik dan rechtsonder op de groene knop Volgende stap >. Klopt het niet? Dan kun je proberen om op een andere manier alsnog de juiste locatie te selecteren.
Stap 2
Nu kun je de werkzaamheden gaan selecteren waarvoor je de maatregelen wilt bekijken. Het systeem is zo opgebouwd dat de juiste werkzaamheid zo makkelijk mogelijk naar boven komt. Soms is het direct duidelijk uit de zoekresultaten welke werkzaamheid je nodig hebt, soms ook niet. Kom je er niet uit? Dan kun je altijd even contact met onze Frontoffice Vergunningen opnemen via 0416-683456 of fobwl@waalwijk.nl.
Heb je de juiste werkzaamheid gevonden? Klik de werkzaamheid dan aan. Er verschijnt nu een vinkje in het vakje voor de werkzaamheid.
Wil je voor meerdere werkzaamheden de maatregelen bekijken? Dan kun je nu ook zoeken naar de andere werkzaamheid. Het systeem onthoudt de werkzaamheden die al zijn geselecteerd.
Zijn alle werkzaamheden geselecteerd? Klik rechtsonder op de groene knop Volgende.
Stap 3
Mogelijk worden er eerst nog een aantal vragen gesteld voordat je de maatregelen kan bekijken. Vul deze vragen zo goed mogelijk in. Klaar? Klik rechtsonder op de groene knop Volgende >.
Stap 4
De maatregelen worden aangeboden in PDF of Excel bestand. Download het document, zodat je het ook een andere keer nog eens kunt bekijken.
Deel 1 is het voorblad met daarop een uitleg, de locatie, de gekozen werkzaamheden en de datum waarop het overzicht is gemaakt.
In deel 2 staan de maatregellijsten. Deze zijn handig als controlelijst. Iedere maatregel heeft een nummer met een link naar meer informatie over de maatregel (in deel 3). Er staat ook een kolom met kenmerken. Deze kenmerken geven aan waar een maatregel over gaat, zoals ‘de overheid informeren’. Ook zijn er kenmerken waaruit blijkt waarvoor de maatregel geldt, zoals een opslagtank voor afgewerkte olie of een opslagtank voor pekel. Rechts in de tabel staat hoe vaak de maatregel moet worden genomen.
In deel 3 staat een toelichting op elke maatregel en een verwijzing naar de regel in de wet.
Aanvullingen op aanvraag vóór 1 januari 2024
Heb je vóór 1 januari 2024 een aanvraag voor omgevingsvergunning ingediend via het Omgevingsloket Online (OLO)? Vanaf 1 juli 2024 is het OLO niet meer beschikbaar en kunnen aanvullingen op een aanvraag via het nieuwe Omgevingsloket worden ingediend.
- Ga naar het Omgevingsloket.
- Klik rechtsboven op Inloggen en kies de inlogmethode (Digi-D of eHerkenning).
- Klik in de menubalk bovenin op Aanvragen en vervolgens op 'Start aanvraag'.
- Vul in bij 'Naam van dit project' OLO xxx Aanvullingen, waarbij de ‘xxx’ het nummer van de aanvraag is waaronder de aanvraag in OLO is ingediend.
- Vul bij ‘Projectomschrijving’ een korte omschrijving van het project in en dat het gaat om aanvullingen.
- Klik op ‘Project opslaan’. Vanaf nu kun je via de optie ‘Mijn Omgevingsloket’ dit project terugvinden.
- Klik daarna op ‘Volgende stap’.
- Voer de locatie de aanvraag in. Dit kan op verschillende manieren: adres, postcode en huisnummer, kadastraal perceel en via coördinaten. Geef dezelfde locatie in zoals deze in de OLO-aanvraag staat.
- Klik op ‘Volgende stap’
- Op dit scherm moet u de juiste activiteit selecteren. Typ in het zoekveld: ‘aanvullen’
Er verschijnen 2 activiteiten.
Wil je een aanvraag in het kader van de Wabo of natuur aanvullen? Kies dan ‘Wabo aanvraag of besluit aanvullen – Informatie’.
Wil je een aanvraag in het kader van de Waterwet aanvullen? Kies dan ‘Waterwet aanvraag of besluit aanvullen – Informatie’. - Klik op ‘Volgende’
- In deze stap beantwoord je 4 vragen. Omdat er geen directe koppeling is met het dossier van de OLO-aanvraag, is het belangrijk dat je hier de juiste gegevens invult. Anders kan de behandelende overheid de aanvulling niet toevoegen aan het juiste dossier.
- In deze stap voeg je de bestanden toe. Je kunt meerdere bestanden tegelijk toevoegen.
Klik na het toevoegen van de bestanden op ‘Volgende stap’. - In deze stap vul je de contactgegevens in. U hoeft niet aan te geven als u de bestanden voor iemand anders toevoegt. Die machtiging is al geregeld in het OLO.
- In stap 7 staat bij welke overheid de aanvulling wordt ingediend. Als de oorspronkelijke aanvraag is ingediend bij de provincie en behandeld wordt door de behandeldienst, wijzig dan in deze stap bij wie de aanvulling wordt ingediend. Dit doet u via de optie ‘Ergens anders indienen’.
- Klik op ‘Volgende’
- Voeg eventueel nog een toelichting toe en verklaar dat je het verzoek naar waarheid hebt ingevuld.
- Klik op ‘Indienen’.
Heb je al eerder aanvullingen voor een bepaalde OLO-aanvraag of besluit ingediend en wil je nog meer bestanden toevoegen? Doe dit dan via hetzelfde project als de vorige aanvulling.
- Ga naar omgevingswet.overheid.nl.
- Klik rechtsboven in het scherm op ‘Inloggen’ en kies het inlogmiddel.
- Klik op ‘Mijn Omgevingsloket’ rechts bovenin het scherm. De lijst met de door jou opgestarte projecten wordt getoond. Kies het juiste project waar de aanvulling bij moet worden ingediend.
- Klik aan de linkerkant op ‘Aanvragen’.
- Klik aan de rechterkant op stap ‘1. Project’. De gegevens van het project en de locatie zijn al ingevuld. Klik op ‘Volgende stap’. Bij stap 3 kies je weer de activiteit ‘Wabo aanvraag of besluit aanvullen’.
- Verder volg je dezelfde stappen als bij de eerdere aanvulling.